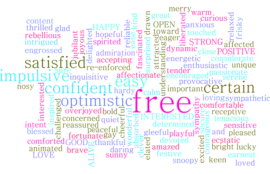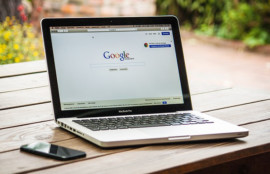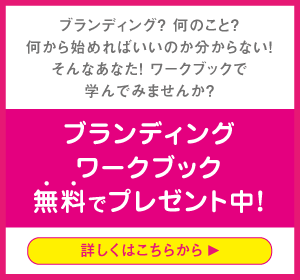実店舗をお持ちの方、Googleマイビジネスを活用していますか?
例えば、会社帰りにアロママッサージに行こうかなと思い、Googleで「新宿 アロママッサージ」と検索したとします。
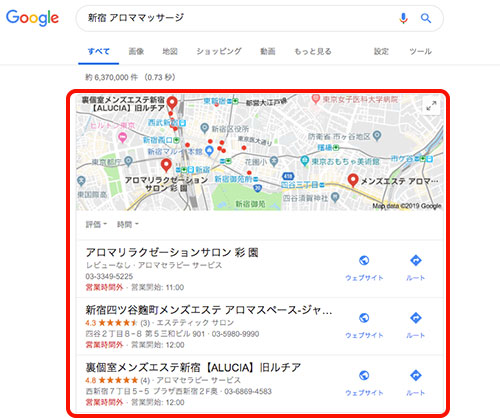
そうすると一番上に、地図とお店の名前が掲載されたものが表示されますよね。
ここに表示されている店舗は、Googleマイビジネスに登録しています。
登録したからといって、上位に表示される訳ではありませんが、Googleマップ上に店舗が表示されるのは、検索したユーザーには効果的です。
Googleマイビジネスの登録方法は、表示される画面に沿って入力していけば、難しいものではありません。
まず、Googleアカウントを持っていることが条件となりますので、まだお持ちでない方は、登録を済ませましょう。登録の方法はこちらの記事で説明しています↓
Googleビジネスの登録方法
まずは、Googleマイビジネスにアクセスします。
▷Googleマイビジネス
「使ってみる」を押して登録してみましょう
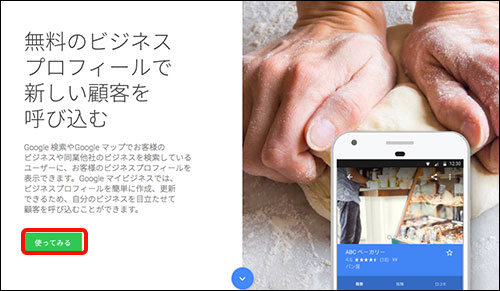
ビジネス名を入力する
お店の名前などを入力したら、「次へ」ボタンを押します。
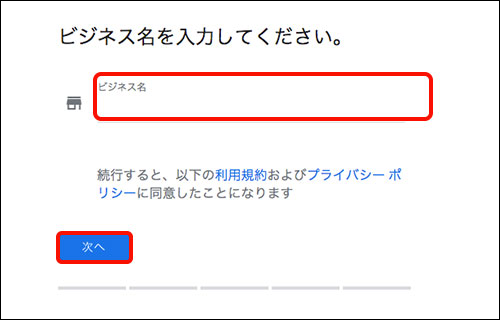
「はい」を選択して、「次へ」を押します。
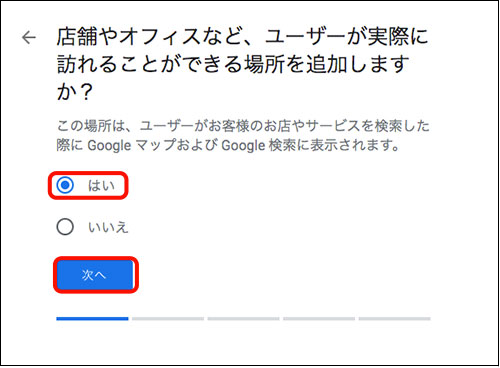
住所を入力する
住所を入力したら、「次へ」ボタンを押します。
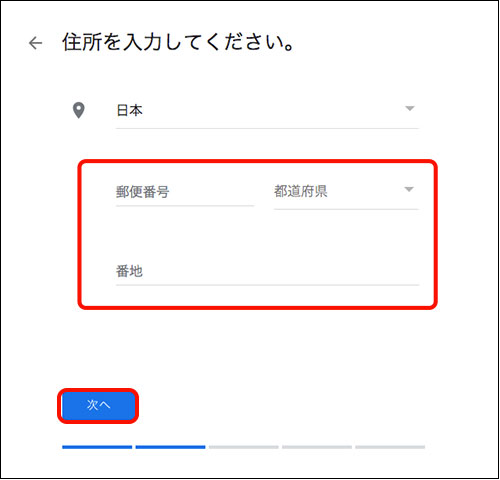
出張や宅配サービスを行っている方は「はい」を選択してください。
それ以外の方は「いいえ」を選択します。
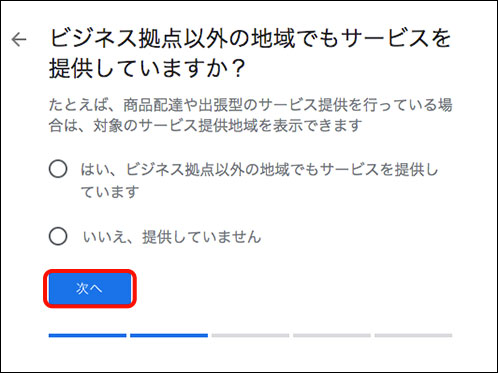
ビジネスカテゴリを入力する
Googleマイビジネスに登録されているカテゴリの中から、
適したものを選択してください。
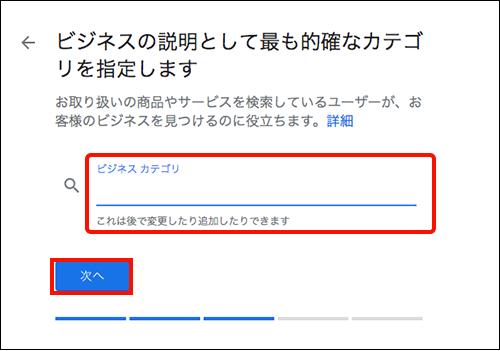
連絡先を入力する
お店の電話番号やホームページがある場合は、入力してください。
入力が終わりましたら、「次へ」を押します。
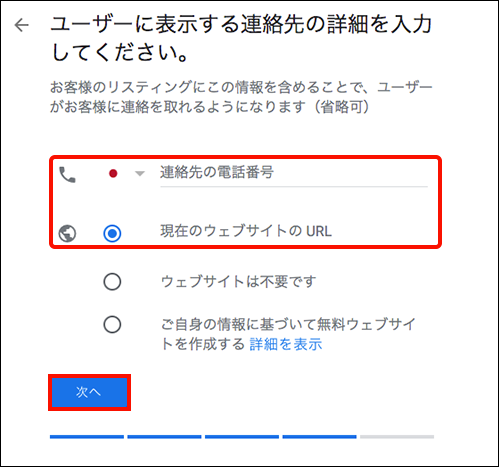
これで入力は終わりです。
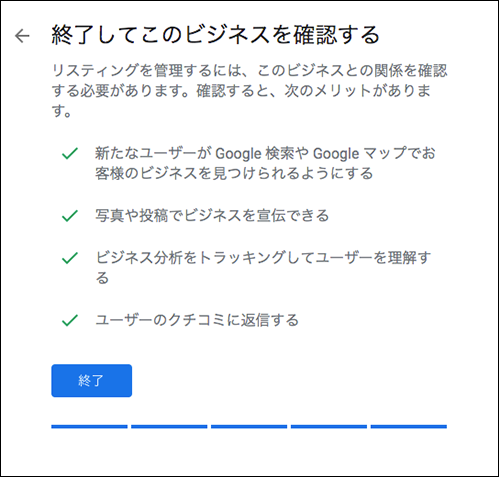
オーナーの確認方法を選択する
Googleマップ上に情報を載せるにためには、オーナーの確認し、
コードを受け取る必要があります。
電話でも確認は出来ますが、基本は郵送での受け取りになります。
住所を確認して「郵送」ボタンを押します。
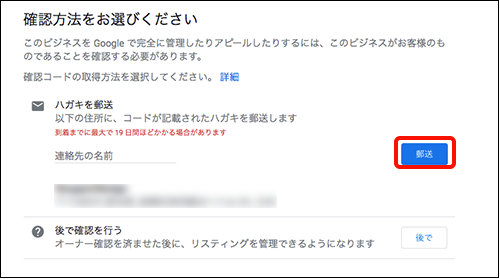
ハガキが届いたら
ハガキが届いたら、確認コードを入力します。手順はこちら↓
- ハガキが届いた後、Google マイビジネスにログインします。
- 複数のビジネス情報がある場合は、管理するビジネス情報を開きます。
- メニューの 「オーナー確認を行う」ボタンを押します。
- 「コード」欄に、ハガキに記載されているコードを入力します。
- 「送信」をクリックします。
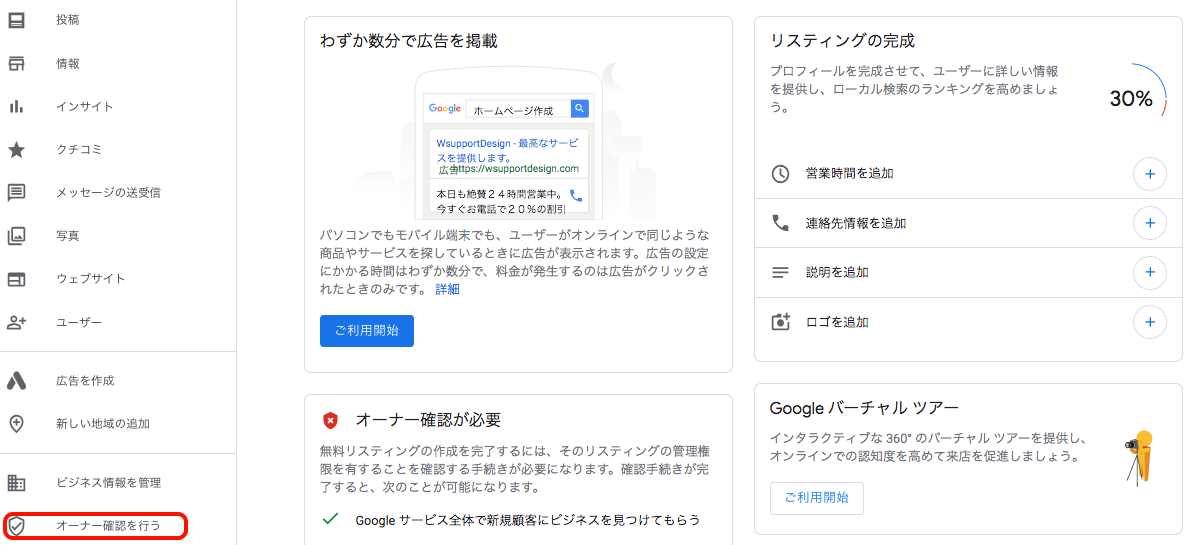
基本情報を入力する
営業時間やビジネスの説明など、基本情報を入力します。
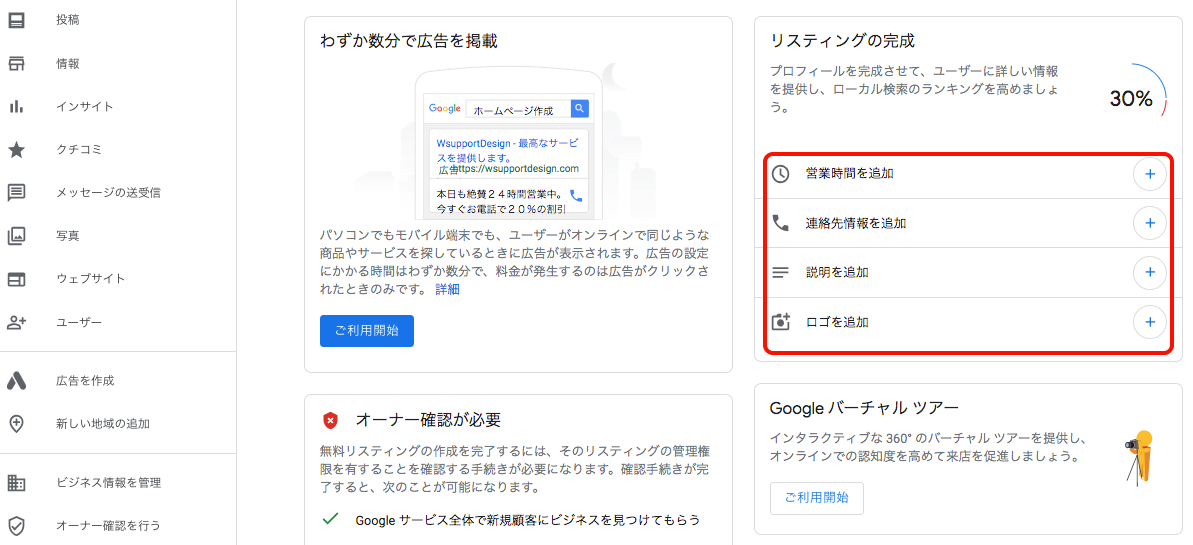
まとめ
Googleマイビジネスの登録方法は以上になります。
Googleマップに店舗情報が掲載されるのは、かなり効果が大きいので、店舗をお持ちの方は是非登録してみてください。